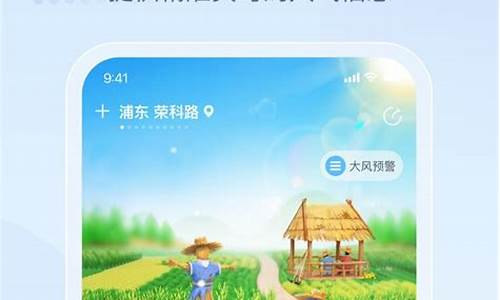贺州八步天气预报一周天气情况_贺州八步天气预报
1.安装ubuntu的问题
2.现代电视路由器怎么设置天气到桌面
安装ubuntu的问题

安装文件有问题,下面安装过程,你看哪不对
第一步,将下载的liveCD刻成盘,方入光驱,重启电脑,从CD启动,进入Ubuntu界面。在这里选择语言,这里可以选择默认的英语,也可设置成简体中文。这里选择的结果只是下面的操作下一步之后的界面语言显示问题,推荐选择中文,大家更熟悉一点嘛
第二步,选择需要利用liveCD做什么用,是Ubuntu的Demo显示,还是安装Ubuntu。如果是安装Ubuntu,方向键(或快捷键)选择第二项,然后回车。进入安装界面。
第三步,安装界面开始,共有7个设置步骤。第一个设置是语言设置,这是安装后系统的语言设置,我想大家就不用考虑太多了,直接到最底部选择简体中文。然后进入下面的设置
第四步,设置时区。默认是Asia的Shanghai,应该能看懂吧。不知道Ubuntu为什么没有Beijing的选项,而且还多留了一个Chongqing的选项。Windows下,北京上海重庆好像是一个合并项
第五步,键盘布局,我自己安装的时候,liveCD的语言选择的是English,在这一块的选择,就直接用了English(USA)的默认选项。大家这一块自己看着办吧,我的选项安装好后,用的也不错,没发现啥问题。
第六步,硬盘配置,新机器的显示就如下,如果是双系统的,就是另外一番模样了。Linux的系统分区配置,可以看看别的资料。主要就是玩一把,我给Ubuntu留了大概6G的空间,1G的Swap,5G的ext2,把主目录挂在ext2分区下
第七步,设置用户帐户密码,没什么好说的,只要输入名字和密码就行了。用户名会默认为你输入的名字,计算机名也会根据你输入的名字自动生成。
第八步,会提示你是否把Window操作系统帐号下的文档资料导入到操作系统中,这个自己看着办。我选择了否。。
第九步,安装前的信息汇总,详细内容因人而异,设置不同,自然配置也就不同
第七步,设置用户帐户密码,没什么好说的,只要输入名字和密码就行了。用户名会默认为你输入的名字,计算机名也会根据你输入的名字自动生成。
第八步,会提示你是否把Window操作系统帐号下的文档资料导入到操作系统中,这个自己看着办。我选择了否。。
第九步,安装前的信息汇总,自己看看下面。详细内容因人而异,设置不同,自然配置也就不同。
第十步,软件源设置,从桌面左上角的:System —— Administration——软件源,运行 Ubuntu系统的“软件源配置界面”,我们选择中间部分(点击一下),选择里面的“Others(其他)”
第七步,设置用户帐户密码,没什么好说的,只要输入名字和密码就行了。用户名会默认为你输入的名字,计算机名也会根据你输入的名字自动生成。
第八步,会提示你是否把Window操作系统帐号下的文档资料导入到操作系统中,这个自己看着办。我选择了否。。
第九步,安装前的信息汇总,自己看看下面。详细内容因人而异,设置不同,自然配置也就不同。
第十步,软件源设置,从桌面左上角的:System —— Administration——软件源,运行 Ubuntu系统的“软件源配置界面”,我们选择中间部分(点击一下),选择里面的“Others(其他)”
“选择最佳服务器”,系统会去ping所有的软件源,根据ping的结果自动挑选一个适合你的计算机所处网络的最佳软件源。你也可以自己选择一个软件源,如上海电信,台湾的……列表里选中好源后,点一下对话框底部的选择服务器。软件源的设置就算结束了。
第十一步,更新“源上的列表”。从桌面左上角的:Applications —— System —— Terminal,运行 Ubuntu系统的“终端”,输入:sudo apt-get update,回车等着就是了。
第七步,设置用户帐户密码,没什么好说的,只要输入名字和密码就行了。用户名会默认为你输入的名字,计算机名也会根据你输入的名字自动生成。
第八步,会提示你是否把Window操作系统帐号下的文档资料导入到操作系统中,这个自己看着办。我选择了否。图就不给了。
第九步,安装前的信息汇总,自己看看下面。详细内容因人而异,设置不同,自然配置也就不同。
第十步,软件源设置,从桌面左上角的:System —— Administration——软件源,运行 Ubuntu系统的“软件源配置界面”,如图,我们选择中间部分(点击一下),选择里面的“Others(其他)”
如下所示,这里点击“选择最佳服务器”,系统会去ping所有的软件源,根据ping的结果自动挑选一个适合你的计算机所处网络的最佳软件源。你也可以自己选择一个软件源,如上海电信,台湾的……列表里选中好源后,点一下对话框底部的选择服务器。软件源的设置就算结束了。
第十一步,更新“源上的列表”。从桌面左上角的:Applications —— System —— Terminal,运行 Ubuntu系统的“终端”,输入:sudo apt-get update,回车等着就是了。看图
然后就是下面的两张图所示的结果了。
第十二步,安装“简体中文包”+“中文输入法”,从上边面板点击:System —— Administration ——Language Support,打开“语言支持
打开后,就会立刻弹出一个菜单,提示:语言不完整,是否现在就安装?看图。点击:install,就自动开始安装。下载,安装的内容包括:系统的汉化文件,以及中文输入法。
第七步,设置用户帐户密码,没什么好说的,只要输入名字和密码就行了。用户名会默认为你输入的名字,计算机名也会根据你输入的名字自动生成。
第八步,会提示你是否把Window操作系统帐号下的文档资料导入到操作系统中,这个自己看着办。我选择了否。图就不给了。
第九步,安装前的信息汇总,自己看看下面。详细内容因人而异,设置不同,自然配置也就不同。
第十步,软件源设置,从桌面左上角的:System —— Administration——软件源,运行 Ubuntu系统的“软件源配置界面”,如图,我们选择中间部分(点击一下),选择里面的“Others(其他)”
如下所示,这里点击“选择最佳服务器”,系统会去ping所有的软件源,根据ping的结果自动挑选一个适合你的计算机所处网络的最佳软件源。你也可以自己选择一个软件源,如上海电信,台湾的……列表里选中好源后,点一下对话框底部的选择服务器。软件源的设置就算结束了。
第十一步,更新“源上的列表”。从桌面左上角的:Applications —— System —— Terminal,运行 Ubuntu系统的“终端”,输入:sudo apt-get update,回车等着就是了。看图
然后就是下面的两张图所示的结果了。
第十二步,安装“简体中文包”+“中文输入法”,从上边面板点击:System —— Administration ——Language Support,打开“语言支持”。
打开后,就会立刻弹出一个菜单,提示:语言不完整,是否现在就安装?看图。点击:install,就自动开始安装。下载,安装的内容包括:系统的汉化文件,以及中文输入法。
我的机器上,这个过程花了将近一个个小时,网络上的朋友有的花了大概半个小时,应该和网络还是有很大关系的。下载后全自动安装。看图吧。最后,点击:Close,关闭窗口,注销当前帐户,然后再启动进入系统(要是不懂注销,那就直接重启吧,记得双系统的要进入Ubuntu啊!^_^),回来ubuntu就是全中文的,而且,可以用:ctrl+空格,切换中英文输入法了。
第七步,设置用户帐户密码,没什么好说的,只要输入名字和密码就行了。用户名会默认为你输入的名字,计算机名也会根据你输入的名字自动生成。
第八步,会提示你是否把Window操作系统帐号下的文档资料导入到操作系统中,这个自己看着办。我选择了否。图就不给了。
第九步,安装前的信息汇总,自己看看下面。详细内容因人而异,设置不同,自然配置也就不同。
第十步,软件源设置,从桌面左上角的:System —— Administration——软件源,运行 Ubuntu系统的“软件源配置界面”,如图,我们选择中间部分(点击一下),选择里面的“Others(其他)”
如下所示,这里点击“选择最佳服务器”,系统会去ping所有的软件源,根据ping的结果自动挑选一个适合你的计算机所处网络的最佳软件源。你也可以自己选择一个软件源,如上海电信,台湾的……列表里选中好源后,点一下对话框底部的选择服务器。软件源的设置就算结束了。
第十一步,更新“源上的列表”。从桌面左上角的:Applications —— System —— Terminal,运行 Ubuntu系统的“终端”,输入:sudo apt-get update,回车等着就是了。看图
然后就是下面的两张图所示的结果了。
第十二步,安装“简体中文包”+“中文输入法”,从上边面板点击:System —— Administration ——Language Support,打开“语言支持”。
打开后,就会立刻弹出一个菜单,提示:语言不完整,是否现在就安装?看图。点击:install,就自动开始安装。下载,安装的内容包括:系统的汉化文件,以及中文输入法。
我的机器上,这个过程花了将近一个个小时,网络上的朋友有的花了大概半个小时,应该和网络还是有很大关系的。下载后全自动安装。看图吧。最后,点击:Close,关闭窗口,注销当前帐户,然后再启动进入系统(要是不懂注销,那就直接重启吧,记得双系统的要进入Ubuntu啊!^_^),回来ubuntu就是全中文的,而且,可以用:ctrl+空格,切换中英文输入法了。
第十三步, 给系统默认的 firefox 网页浏览器,安装 Flash 播放插件。
打开firefox浏览器,随便打开个网页,或者就去://web.qq,就会出现下面图里的提示。点击:install missing plugins,弹出flash插件安装界面。看图吧。
有3个可供选择的,我们选择中间的:Adobe Flash Player(installer),点击Next,继续
第七步,设置用户帐户密码,没什么好说的,只要输入名字和密码就行了。用户名会默认为你输入的名字,计算机名也会根据你输入的名字自动生成。
第八步,会提示你是否把Window操作系统帐号下的文档资料导入到操作系统中,这个自己看着办。我选择了否。图就不给了。
第九步,安装前的信息汇总,自己看看下面。详细内容因人而异,设置不同,自然配置也就不同。
第十步,软件源设置,从桌面左上角的:System —— Administration——软件源,运行 Ubuntu系统的“软件源配置界面”,如图,我们选择中间部分(点击一下),选择里面的“Others(其他)”
如下所示,这里点击“选择最佳服务器”,系统会去ping所有的软件源,根据ping的结果自动挑选一个适合你的计算机所处网络的最佳软件源。你也可以自己选择一个软件源,如上海电信,台湾的……列表里选中好源后,点一下对话框底部的选择服务器。软件源的设置就算结束了。
第十一步,更新“源上的列表”。从桌面左上角的:Applications —— System —— Terminal,运行 Ubuntu系统的“终端”,输入:sudo apt-get update,回车等着就是了。看图
然后就是下面的两张图所示的结果了。
第十二步,安装“简体中文包”+“中文输入法”,从上边面板点击:System —— Administration ——Language Support,打开“语言支持”。
打开后,就会立刻弹出一个菜单,提示:语言不完整,是否现在就安装?看图。点击:install,就自动开始安装。下载,安装的内容包括:系统的汉化文件,以及中文输入法。
我的机器上,这个过程花了将近一个个小时,网络上的朋友有的花了大概半个小时,应该和网络还是有很大关系的。下载后全自动安装。看图吧。最后,点击:Close,关闭窗口,注销当前帐户,然后再启动进入系统(要是不懂注销,那就直接重启吧,记得双系统的要进入Ubuntu啊!^_^),回来ubuntu就是全中文的,而且,可以用:ctrl+空格,切换中英文输入法了。
第十三步, 给系统默认的 firefox 网页浏览器,安装 Flash 播放插件。
打开firefox浏览器,随便打开个网页,或者就去://web.qq,就会出现下面图里的提示。点击:install missing plugins,弹出flash插件安装界面。看图吧。
有3个可供选择的,我们选择中间的:Adobe Flash Player(installer),点击Next,继续。
弹出一个提示,点击:安装,就能自动开始下载安装了。最后完成是这样
第十四步,时间,位置设置
如果想修改系统的时间显示,并增加一些其他的设置,可以按以下的操作,点击你上面面板的时间,就能弹出这样,再点击:位置 —— 编辑。看图,这里:
第七步,设置用户帐户密码,没什么好说的,只要输入名字和密码就行了。用户名会默认为你输入的名字,计算机名也会根据你输入的名字自动生成。
第八步,会提示你是否把Window操作系统帐号下的文档资料导入到操作系统中,这个自己看着办。我选择了否。图就不给了。
第九步,安装前的信息汇总,自己看看下面。详细内容因人而异,设置不同,自然配置也就不同。
第十步,软件源设置,从桌面左上角的:System —— Administration——软件源,运行 Ubuntu系统的“软件源配置界面”,如图,我们选择中间部分(点击一下),选择里面的“Others(其他)”
如下所示,这里点击“选择最佳服务器”,系统会去ping所有的软件源,根据ping的结果自动挑选一个适合你的计算机所处网络的最佳软件源。你也可以自己选择一个软件源,如上海电信,台湾的……列表里选中好源后,点一下对话框底部的选择服务器。软件源的设置就算结束了。
第十一步,更新“源上的列表”。从桌面左上角的:Applications —— System —— Terminal,运行 Ubuntu系统的“终端”,输入:sudo apt-get update,回车等着就是了。看图
然后就是下面的两张图所示的结果了。
第十二步,安装“简体中文包”+“中文输入法”,从上边面板点击:System —— Administration ——Language Support,打开“语言支持”。
打开后,就会立刻弹出一个菜单,提示:语言不完整,是否现在就安装?看图。点击:install,就自动开始安装。下载,安装的内容包括:系统的汉化文件,以及中文输入法。
我的机器上,这个过程花了将近一个个小时,网络上的朋友有的花了大概半个小时,应该和网络还是有很大关系的。下载后全自动安装。看图吧。最后,点击:Close,关闭窗口,注销当前帐户,然后再启动进入系统(要是不懂注销,那就直接重启吧,记得双系统的要进入Ubuntu啊!^_^),回来ubuntu就是全中文的,而且,可以用:ctrl+空格,切换中英文输入法了。
第十三步, 给系统默认的 firefox 网页浏览器,安装 Flash 播放插件。
打开firefox浏览器,随便打开个网页,或者就去://web.qq,就会出现下面图里的提示。点击:install missing plugins,弹出flash插件安装界面。看图吧。
有3个可供选择的,我们选择中间的:Adobe Flash Player(installer),点击Next,继续。
弹出一个提示,点击:安装,就能自动开始下载安装了。最后完成是这样:
第十四步,时间,位置设置
如果想修改系统的时间显示,并增加一些其他的设置,可以按以下的操作,点击你上面面板的时间,就能弹出这样,再点击:位置 —— 编辑。看图,这里:
我们首先进入“位置”设置,如果你想在Ubuntu的面板上,显示天气预报,就点击“添加”设置你自己的位置吧
我是北京,就输入拼音Beijing,自己就出来了。设置了位置,就能显示天气预报了,如果你不需要天气预报,这步就不用做
第七步,设置用户帐户密码,没什么好说的,只要输入名字和密码就行了。用户名会默认为你输入的名字,计算机名也会根据你输入的名字自动生成。
第八步,会提示你是否把Window操作系统帐号下的文档资料导入到操作系统中,这个自己看着办。我选择了否。图就不给了。
第九步,安装前的信息汇总,自己看看下面。详细内容因人而异,设置不同,自然配置也就不同。
第十步,软件源设置,从桌面左上角的:System —— Administration——软件源,运行 Ubuntu系统的“软件源配置界面”,如图,我们选择中间部分(点击一下),选择里面的“Others(其他)”
如下所示,这里点击“选择最佳服务器”,系统会去ping所有的软件源,根据ping的结果自动挑选一个适合你的计算机所处网络的最佳软件源。你也可以自己选择一个软件源,如上海电信,台湾的……列表里选中好源后,点一下对话框底部的选择服务器。软件源的设置就算结束了。
第十一步,更新“源上的列表”。从桌面左上角的:Applications —— System —— Terminal,运行 Ubuntu系统的“终端”,输入:sudo apt-get update,回车等着就是了。看图
然后就是下面的两张图所示的结果了。
第十二步,安装“简体中文包”+“中文输入法”,从上边面板点击:System —— Administration ——Language Support,打开“语言支持”。
打开后,就会立刻弹出一个菜单,提示:语言不完整,是否现在就安装?看图。点击:install,就自动开始安装。下载,安装的内容包括:系统的汉化文件,以及中文输入法。
我的机器上,这个过程花了将近一个个小时,网络上的朋友有的花了大概半个小时,应该和网络还是有很大关系的。下载后全自动安装。看图吧。最后,点击:Close,关闭窗口,注销当前帐户,然后再启动进入系统(要是不懂注销,那就直接重启吧,记得双系统的要进入Ubuntu啊!^_^),回来ubuntu就是全中文的,而且,可以用:ctrl+空格,切换中英文输入法了。
第十三步, 给系统默认的 firefox 网页浏览器,安装 Flash 播放插件。
打开firefox浏览器,随便打开个网页,或者就去://web.qq,就会出现下面图里的提示。点击:install missing plugins,弹出flash插件安装界面。看图吧。
有3个可供选择的,我们选择中间的:Adobe Flash Player(installer),点击Next,继续。
弹出一个提示,点击:安装,就能自动开始下载安装了。最后完成是这样:
第十四步,时间,位置设置
如果想修改系统的时间显示,并增加一些其他的设置,可以按以下的操作,点击你上面面板的时间,就能弹出这样,再点击:位置 —— 编辑。看图,这里:
我们首先进入“位置”设置,如果你想在Ubuntu的面板上,显示天气预报,就点击“添加”设置你自己的位置吧,
我是北京,就输入拼音Beijing,自己就出来了。设置了位置,就能显示天气预报了,如果你不需要天气预报,这步就不用做。
我们现在点击:常规 —— 时间设置,就能设置具体的时间了。看图吧。设置系统时间,是要输入你的密码的
第十五步,安装QQ。腾讯开发了针对linux的多种格式安装文件。到://im.qq/qq/linux/download.shtml页面下载。我们下载适于Ubuntu 7.10 或更高版本deb安装包。
firefox的认下载工具默会自动启动,然后自动下载该文件。下载结束后,文件明默认是linuxqq_v1.0.2-beta1_i386.deb,右键点击该安装文件,选择“用GDebi软件包安装程序打开”,如下图所示,
第七步,设置用户帐户密码,没什么好说的,只要输入名字和密码就行了。用户名会默认为你输入的名字,计算机名也会根据你输入的名字自动生成。
第八步,会提示你是否把Window操作系统帐号下的文档资料导入到操作系统中,这个自己看着办。我选择了否。图就不给了。
第九步,安装前的信息汇总,自己看看下面。详细内容因人而异,设置不同,自然配置也就不同。
第十步,软件源设置,从桌面左上角的:System —— Administration——软件源,运行 Ubuntu系统的“软件源配置界面”,如图,我们选择中间部分(点击一下),选择里面的“Others(其他)”
如下所示,这里点击“选择最佳服务器”,系统会去ping所有的软件源,根据ping的结果自动挑选一个适合你的计算机所处网络的最佳软件源。你也可以自己选择一个软件源,如上海电信,台湾的……列表里选中好源后,点一下对话框底部的选择服务器。软件源的设置就算结束了。
第十一步,更新“源上的列表”。从桌面左上角的:Applications —— System —— Terminal,运行 Ubuntu系统的“终端”,输入:sudo apt-get update,回车等着就是了。看图
然后就是下面的两张图所示的结果了。
第十二步,安装“简体中文包”+“中文输入法”,从上边面板点击:System —— Administration ——Language Support,打开“语言支持”。
打开后,就会立刻弹出一个菜单,提示:语言不完整,是否现在就安装?看图。点击:install,就自动开始安装。下载,安装的内容包括:系统的汉化文件,以及中文输入法。
我的机器上,这个过程花了将近一个个小时,网络上的朋友有的花了大概半个小时,应该和网络还是有很大关系的。下载后全自动安装。看图吧。最后,点击:Close,关闭窗口,注销当前帐户,然后再启动进入系统(要是不懂注销,那就直接重启吧,记得双系统的要进入Ubuntu啊!^_^),回来ubuntu就是全中文的,而且,可以用:ctrl+空格,切换中英文输入法了。
第十三步, 给系统默认的 firefox 网页浏览器,安装 Flash 播放插件。
打开firefox浏览器,随便打开个网页,或者就去://web.qq,就会出现下面图里的提示。点击:install missing plugins,弹出flash插件安装界面。看图吧。
有3个可供选择的,我们选择中间的:Adobe Flash Player(installer),点击Next,继续。
弹出一个提示,点击:安装,就能自动开始下载安装了。最后完成是这样:
第十四步,时间,位置设置
如果想修改系统的时间显示,并增加一些其他的设置,可以按以下的操作,点击你上面面板的时间,就能弹出这样,再点击:位置 —— 编辑。看图,这里:
我们首先进入“位置”设置,如果你想在Ubuntu的面板上,显示天气预报,就点击“添加”设置你自己的位置吧,
我是北京,就输入拼音Beijing,自己就出来了。设置了位置,就能显示天气预报了,如果你不需要天气预报,这步就不用做。
我们现在点击:常规 —— 时间设置,就能设置具体的时间了。看图吧。设置系统时间,是要输入你的密码的。
第十五步,安装QQ。腾讯开发了针对linux的多种格式安装文件。到://im.qq/qq/linux/download.shtml页面下载。我们下载适于Ubuntu 7.10 或更高版本deb安装包。
firefox的认下载工具默会自动启动,然后自动下载该文件。下载结束后,文件明默认是linuxqq_v1.0.2-beta1_i386.deb,右键点击该安装文件,选择“用GDebi软件包安装程序打开”,如下图所示,
会自动进行安装,安装结束后,在“应用程序”-》“Internet”可以看到QQ
好了,就这样了,系统默认的影音播放也不错,可以放mp3,可以看rmvb,基本够用。只是linux离不开网络,很多配置都需要网络支持来获取。不过配好之后,就放心的使用吧。
现代电视路由器怎么设置天气到桌面
如果你用的是win7的话,小工具里就有天气的,右击桌面空白处>>小工具>>天气
或者下个预报天气的软件,像鱼鱼桌面、桌面天气秀什么的...
想让自己的电脑桌面实时、准确的显示自己所在城市的天气状况吗?接下来就就跟小编一起来实现这个功能吧!
工具/原料
一款简单的桌面天气软件(火鸟桌面天气)(为了节约大家的时间,小编已经为大家准备好了软件下载地址,大家到参考资料中去下载吧)
步骤/方法
第一步:到参考资料把我们所需要的桌面天气软件下载到自己的电脑桌面。这一步大家应该都很容易做到,小编就不细说了。
第二步:打开我们刚刚下载的软件,此时的界面如下图。
怎样在电脑桌面显示天气预报
第三步:当我们把鼠标停留在天气图标上时,此时的界面如下图。
怎样在电脑桌面显示天气预报
第四步:上几步只是简单的介绍,接下来小编详细介绍并且设置自己所需要的功能。
第五步:把鼠标停留在图标上并且右键,此时的界面如下图。
怎样在电脑桌面显示天气预报
第六步:我们左键点击(未来五天)在点击(软件设置),此时的界面如下图。
怎样在电脑桌面显示天气预报
第七步:软件设置界面,如果想开家启动桌面天气,大家可以点击开家启动项,最主要的是设置自己所在的城市,小编以上海来为大家演示一下,具体看图吧!
怎样在电脑桌面显示天气预报
怎样在电脑桌面显示天气预报
怎样在电脑桌面显示天气预报
第八步:OK了,我的桌面时刻显示着上海的天气,看下图。
声明:本站所有文章资源内容,如无特殊说明或标注,均为采集网络资源。如若本站内容侵犯了原著者的合法权益,可联系本站删除。